Qu'est-ce que le IIIF ?
 Le IIIF ou International Image Interoperability Framework est un protocole d'accessibilité et de partage des images. Il permet de fixer des standards pour l'interopérabilité des fichiers et métadonnées à travers le monde.
Le IIIF ou International Image Interoperability Framework est un protocole d'accessibilité et de partage des images. Il permet de fixer des standards pour l'interopérabilité des fichiers et métadonnées à travers le monde.Il ne s'agit donc pas d'un format de données en tant que tel.
Derrière IIIF, c'est une communauté et un ensemble d'institutions et projets qui tentent d'en diffuser les valeurs et enjeux.
Grâce à ces standards et l'ouverture des données, les documents numérisés deviennent plus accessibles ; des outils compatibles peuvent être développés pour les visionner, comparer, transformer et partager.
Pour plus d'information à propos de IIIF, vous pouvez consulter [en français] l'introduction proposée par Biblissima ou bien [en anglais] le site officiel de IIIF.
Comment fonctionne Mirador ?
 Parmi ces outils, Mirador a été conçu pour la visualisation de contenu selon les standards IIIF. Il a été sélectionné par NuBIS du fait de son usage diffus et du dynamisme de sa communauté. Il permet aussi d'utiliser des outils non fournis par d'autres visualiseurs.
Parmi ces outils, Mirador a été conçu pour la visualisation de contenu selon les standards IIIF. Il a été sélectionné par NuBIS du fait de son usage diffus et du dynamisme de sa communauté. Il permet aussi d'utiliser des outils non fournis par d'autres visualiseurs.Avec Mirador, vous pouvez observer les documents numérisés dans un confort maximal ainsi qu'avec les outils essentiels pour votre recherche. Pour vous faciliter la manipulation de cet outil, nous vous indiquons ci-dessous quelques fonctionnalités et astuces.
Pour plus d'informations, un guide de Mirador en vidéo sur le site IIIF : [en anglais]
Vous trouverez une visionneuse Mirador sur chaque page de contenu. Pour certains documents de plusieurs centaines de pages, le temps de chargement peut être long. Si une erreur survient, n'hésitez pas à recharger la page.
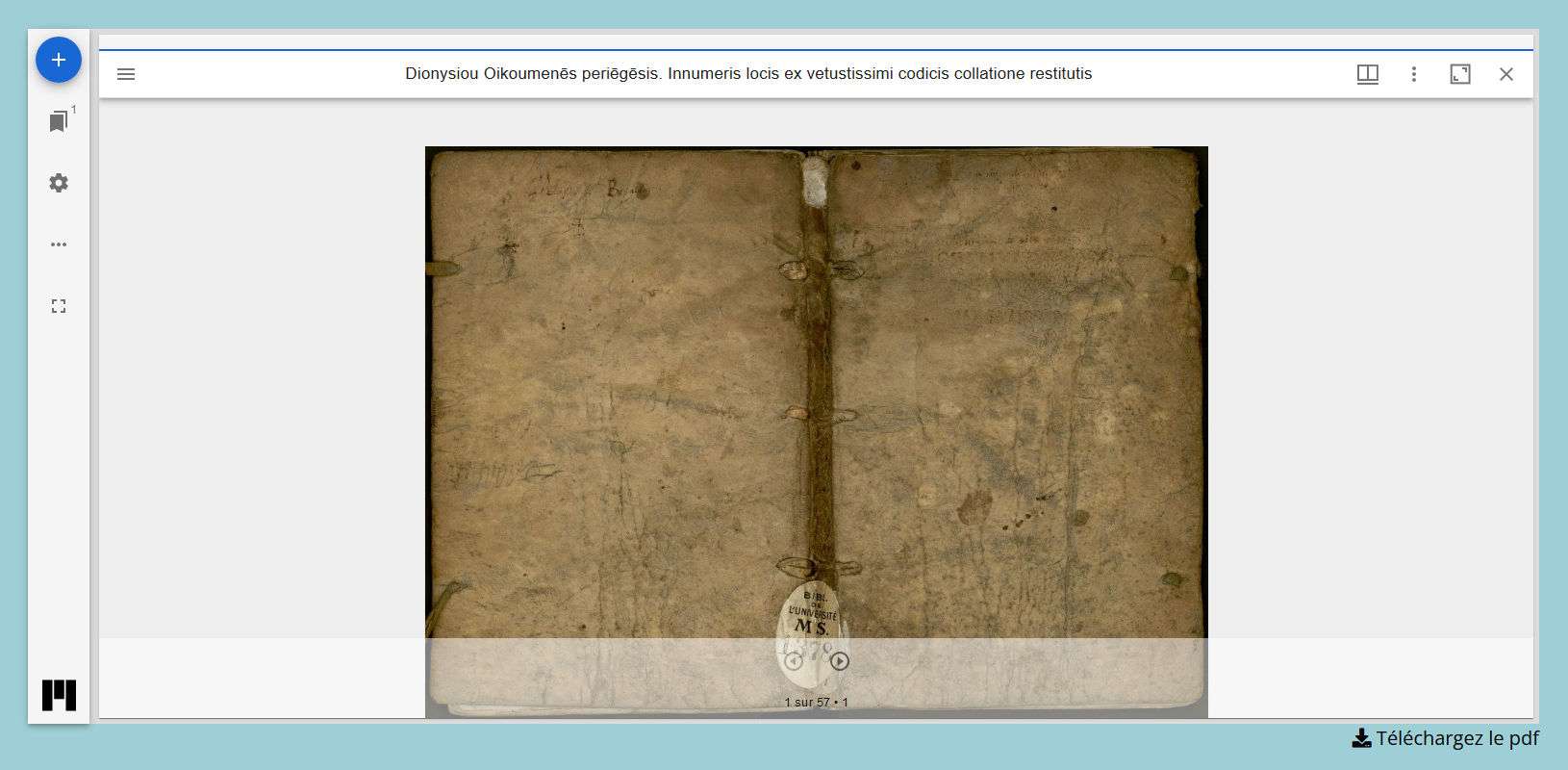
Menu du manifeste

La barre du manifeste présente les informations et options spécifiques à un document généré grâce à un manifeste IIIF. Le nom de ce document est affiché en son centre.

A gauche, le bouton permet d'ouvrir un menu latéral déroulant.
Celui-ci s'ouvre par défaut sur l'onglet "Informations", qui se compose de trois parties :
- "Image courante" indique l'image actuellement en cours de visionnage
- "Ressource" reprend les métadonnées du document
- "En relation" propose le manifeste IIIF du document ainsi que le lien vers son PDF s'il en possède un (lien que vous pouvez aussi retrouver directement sous la fenêtre de la visionneuse Mirador pour plus de simplicité).
L'onglet © reprend la métadonnée des Droits. La quasi totalité de nos contenus sont sous licence Etalab. Pour plus d'information sur la réutilisation d'un document, merci de consulter la page dédiée.
Enfin, le dernier onglet propose de consulter la liste des pages du document, simplement par numéro de page ou avec la vignette attachée.
En haut à droite de la fenêtre de la visionneuse Mirador, vous trouverez plusieurs boutons.

L'icône des options de fenêtre permet de sélectionner une visualisation "simple" page par page, "livre" en affrontement, ou bien une "galerie" déroulant l'intégralité des pages en vignette.
Elle permet aussi de sélectionner ou non un menu d'affichage des vignettes, sous la fenêtre de visualisation ou bien à sa gauche.
Plusieurs outils sont à disposition sous l'icône suivante :


Un premier outil, Show Image Tools, permet de modifier l'apparence de l'image en la tournant, en jouant sur l'inversion des couleurs, la luminosité, la saturation, les niveaux de gris, le contraste.

L'outil suivant, Download, permet le téléchargement de la page en cours dans différentes tailles. Dans le cas de deux pages en regard, il est possible de choisir entre les deux.

Le dernier enfin, Share, permet l'intégration directe dans une autre visionneuse IIIF. Il vous suffit alors de faire glisser l'icône depuis la fenêtre Share sur une autre fenêtre de visualisation Mirador, que celle-ci soit sur NuBIS ou sur un autre site. Il s'agit d'un raccourci à la copie de l'URI d'un manifeste et son entrée par l'ajout d'une ressource dans le menu de Mirador.
Pour partager une page ou une ressource, vous trouverez les outils en bas de page.
Attention : Le bouton "Agrandir cette fenêtre" ne permet pas de mettre en plein écran (pour cela, voir le menu Mirador ci-dessous), mais d'élargir la fenêtre du manifeste pour occuper tout l'espace de la visionneuse Mirador.
Enfin, la croix vous permet de fermer la fenêtre du manifeste de la visionneuse. Pas d'inquiétude : si jamais vous fermez cette fenêtre, le manifeste n'a pas disparu. Cliquez sur le bouton "+ Commencez ici" du menu de Mirador pour resélectionner le manifeste IIIF du document et l'ouvrir à nouveau dans une fenêtre.
Menu de Mirador

Mirador ne se limite pas au visionnage d'un document. Il peut intégrer différents manifestes issues de la bibliothèque NuBIS ou d'ailleurs.
Ce menu latéral ne concerne donc pas la seule fenêtre de visualisation du document, à quelques exceptions près.
Le bouton + permet d'ajouter un nouveau manifeste (pour cela, sélectionnez "Ajouter une ressource" et entrez l'URI du manifeste IIIF souhaité) ou bien une nouvelle fenêtre pour un manifeste déjà chargé. Lorsque vous consultez un item, il n'y en aura qu'un. Vous pouvez multiplier les fenêtres pour un même manifeste.
Le bouton "Marque page" permet de consulter les fenêtres ouvertes dans la visionneuse (le chiffre en exposant indique le total de fenêtres ouvertes). Il est alors possible d'en sélectionner une pour manipuler la ressource.
Le bouton paramètres ouvre sur 4 outils :
- l'utilisation du zoom (cet outil s'applique spécifiquement à un manifeste à la fois)
- Changer l'espace de type de travail : permet au choix de fixer (mosaïque, utilisé par défaut) ou déplacer librement (elastique) les documents dans la fenêtre de Mirador.
- La langue : permet de changer la langue de la visionneuse Mirador pour les menus et la navigation.
- Changer le thème : le thème clair est installé par défaut, mais il existe un thème sombre qui rend la visonneuse blanche sur noire.
Le bouton d'options de l'espace de travail permet d'exporter ou importer un espace de travail, c'est-à-dire récupérer l'ensembles des manifestes, leur disposition et les options sélectionnées sur la visionneuse et les intégrer à une autre fenêtre visionneuse Mirador.
Le bouton de plein écran permet de mettre la visionneuse en plein écran sur votre ordinateur, tablette ou smartphone.
Enfin, tout en bas, le logo Mirador vous renvoie vers la page officielle du projet Mirador.
Télécharger des documents
Comme expliqué plus haut, il est possible de télécharger les images directement à partir de la visionneuse. Les PDFs sont accessibles en tant que "format alternatif" depuis les informations du menu latéral. Ils sont aussi directement téléchargeables sous la visionneuse, cliquez simplement sur "Téléchargez le PDF".
Certains pdf très volumineux n’ont cependant pas pu être mis en ligne pour des raisons techniques. Pour ces documents ainsi que pour les fichiers de numérisation originaux en format TIFF, merci de prendre directement contact avec nous.
Pour plus d'informations sur les conditions d'utilisation, merci de consulter la page dédiée.
